Der Name „Windows“ (englisch: Fenster) ist Programm. Oft ist der Bildschirm bereits wenige Minuten nach dem Windows-Start mit Fenstern übersät. Solange es nur drei oder vier Fenstern sind, geht’s ja noch. Schnell sind es aber zehn oder mehr. Und dann wird es schnell unübersichtlich. Um schnell wieder für Ordnung zu sorgen, gibt es einige Tricks zum Organisieren, Anordnen und Verstecken von Fenstern.
Aero Shake: Fenster freischütteln
Neben den Standardfunktionen zum Verkleinern und Vergrößern von Fenstern (über die Schaltflächen in der rechten oberen Ecke) bietet die Maus weitere pfiffige Fenstertricks. Zum Beispiel das Freischütteln.
Wenn es auf dem Windows-Schreibtisch vor Fenstern wimmelt und Sie alle nicht benötigten Fenster minimieren möchten, müssen Sie das Fenster nur kurz schütteln. Dazu klicken Sie auf die Titelleiste des Fensters (das geöffnet bleiben soll) und halten die Maustaste gedrückt. Jetzt schütteln Sie das Fenster (mit weiterhin gedrückter Maustaste) kurz nach rechts und links. Bis auf das geschüttelte werden alle anderen Fenster auf die Taskleiste verkleinert. Den gleichen Effekt erzielen Sie mit der Tastenkombination [Windows-Taste][Pos1].
Die Schüttelfunktion – auch Aero-Snap genannt – klappt auch umgekehrt: Wenn Sie das Fenster erneut schütteln (oder noch einmal die Tastenfolge [Windows-Taste][Pos1] drücken), öffnet Windows die zuvor geschlossenen Fenster wieder.
Aero Snap: Fenster clever nebeneinander anordnen
Eine andere Situation: Häufig sollen zwei Fenster nebeneinander angeordnet werden, um zum Beispiel zwei Webseiten gleichzeitig betrachten oder Dateien von einem ins andere Explorerfenster ziehen zu können. Das erledigt die Einrastfunktion „Aero Snap“. Damit können Sie Fenster so platzieren, dass sie genau die Hälfte des Bildschirms einnehmen.
Um Fenster einzurasten, klicken Sie auf die Titelleiste und ziehen das Fenster (mit weiterhin gedrückter Maustaste) an den rechten oder linken Fensterrand. Am Rand angekommen zeigt ein durchsichtiger Rahmen, dass das Fenster nach Loslassen der Maustaste genau auf halbe Bildschirmgröße skaliert wird.
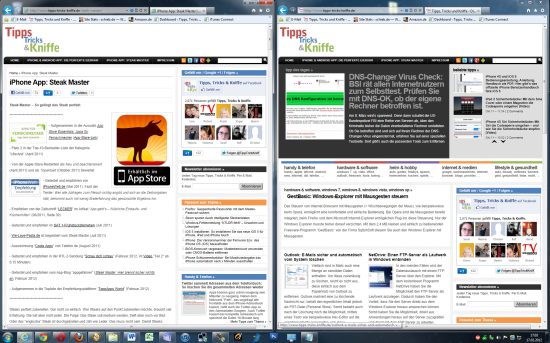
Wenn Sie das Fenster an den oberen Rand ziehen, nimmt es den kompletten Desktop ein. Zurück zur Originalgröße geht’s, indem Sie das Fenster mit gedrückter Maustaste wieder in die Mitte des Desktops ziehen.
Sie können das Ganze auch per Tastatur erledigen: Mit [Windows-Taste][Pfeil rechts] bzw. [Windows-Taste][Pfeil links] wechseln Sie schrittweise zwischen den Fensterpositionen. Mit dem Shortcut [Windows-Taste][Pfeil rauf] wird das Fenster in maximaler Größe dargestellt; zurück zur ursprünglichen Größe geht‘s mit [Windows-Taste][Pfeil runter].
Aero Peek: Den Desktop anzeigen
Sie brauchen freie Sicht auf den Desktop? Dann bewegen Sie den Mauszeiger auf den senkrechten Balken unten rechts in der Taskleiste (ohne zu klicken) oder drücken die Tastenkombination [Windows-Taste][Leertaste] und – ganz wichtig – halten danach die [Windows-Taste] gedrückt. Jetzt haben Sie freien Blick auf den Desktop, da alle derzeit geöffneten Fenster auf einen Schlag durchsichtig werden.

Wenn Sie die Maus wieder auf den Desktop bewegen bzw. die [Windows-Taste] loslassen, erscheinen die Fenster wieder in normaler Form. Ein Klick auf den schmalen Balken ganz rechts in der Taskleiste minimiert alle Fenster; ein weiterer Klick öffnet sie wieder.
Die Spähfunktion können Sie auch bei einzelnen Fenstern nutzen. Wenn Sie in der Taskleiste auf ein Programmsymbol und dann die Vorschau zeigen (nicht klicken), werden alle anderen Fenster transparent dargestellt. Versteckte Programmfenster lassen sich so in Windeseile wiederfinden.
