Festplatten müssen nicht immer tatsächlich im Rechner eingebaut sein. Mit Windows 7 können Sie beliebig viele virtuelle Festplatten einrichten. Für das System sehen sie aus wie normale Festplatten. In Wirklichkeit sind es aber nur Dateien, die als Festplatte getarnt sind. Das Schöne an virtuellen Festplatten: sie lassen sich per Mausklick wieder trennen, auf USB-Sticks kopieren oder auf DVD brennen und in anderen Rechnern wieder einbinden.
Und so funktioniert das Einrichten, Formatieren und Verwalten virtueller Platten:
1. Öffnen Sie die Computerverwaltung, indem Sie ins Suchfeld des Startmenüs „Comp“ eingeben und auf „Computerverwaltung“ klicken.
2. Anschließend klicken Sie auf „Datenträgerverwaltung“.
3. Rufen Sie den Befehl „Aktion | Virtuelle Festplatte erstellen“ auf.
4. Im nächsten Fenster legen Sie den Speicherort der VHD-Datei (Virtual Hard Disk, Virtuelle-Festplattendatei) und die gewünschte Größe ein. Mit „Dynamisch erweiterbar“ wird die Festplattendatei erst dann größer, wenn Daten darauf gespeichert werden.
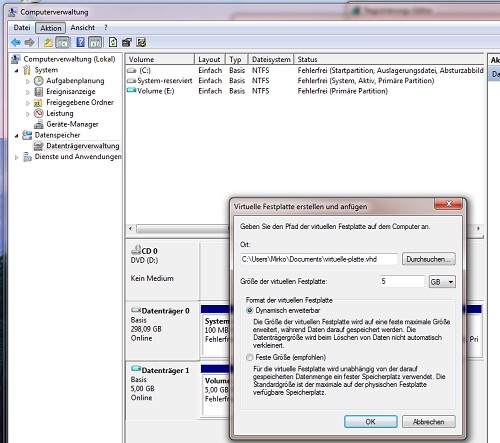
5. Um die virtuelle Platte nutzen zu können, markieren Sie den neuen Datenträger und rufen den Befehl „Aktion | Alle Aufgabgen | Datenträgerinitialisierung“ auf. Bestätigen Sie das Fenster mit OK.
6. Jetzt können Sie die virtuelle Platte wie jede andere Platte formatieren, indem Sie mit der rechten Maustaste darauf klicken und den Befehl „Neues einfaches Volume“ auswählen. Folgen Sie den Anweisungen des Assistenten, um die Formatierung abzuschließen. Das war’s: Die neue Festplatte erscheint jetzt im Explorer wie eine normale Festplatte. Für Windows selbst und Programme ist es nicht nicht erkennbar, ob es sich um eine echte Platte oder eine virtuelle Hard Disk handelt.
Wenn Sie die Festplatte wieder trennen (und die Festplattendatei zum Beispiel kopieren und in einen anderen Rechner einbinden) möchten, markieren Sie sie in der Computerverwaltung und rufen den Befehl „Aktion | Alle Aufgaben | Virtuelle Festplatte trennen“ auf. Wichtig: Markieren Sie nicht den breiten Balken in der rechten Spalte, sondern die schmale Spalte mit dem kleinen Festplattensymbol. Sobald die Festplatte getrennt ist, können Sie die VHD-Datei (da drin steckt die virtuelle Platte) beliebig kopieren und weitergeben. Mit dem Befehl „Virtuelle Festplatte anfügen“ lässt sich sich jederzeit wieder einbinden.