Selbst die größte Festplatte wird irgendwann zu klein. Gut, dass sich bei jeder Festplatte zusätzlicher Speicherplatz freischaufeln lässt. Eine regelmäßige Datenträgerbereinigung und -optimierung (Defragmentierung) sorgt mit wenigen Klicks für mehr Speicherplatz. Das ist aber noch nicht alles. Windows 7, Vista und XP enthalten eine eigene Komprimierungsfunktion, mit der Sie je nach Datentyp bis zu zwei Drittel mehr an zusätzlichem Speicherplatz erhält.
Mehr Platz dank Komprimierung
Dank Komprimierung sparen Sie nicht nur Speicherplatz auf Ihrer Festplatte, sondern minimieren zudem noch Lese- und Schreibzyklen von SSD-Speicherplatten. Eine praktische Sache, da SSD-Festplatten nur eine begrenzte Anzahl Schreibzyklen durchhalten. Beim Komprimieren werden die Dateien – wie beim „Zippen“ oder Packen – automatisch von Windows verkleinert und belegen danach nur noch einen Bruchteil des ursprünglichen Speicherpatzes. Wird die Datei benötigt und zum Beispiel eine Word-Datei geöffnet, entpackt Windows sie automatisch.
Keine Sorge: Nach dem Komprimieren stehen alle Daten weiterhin zur Verfügung. Bei älteren oder langsameren Computern dauert der Zugriff auf die komprimierten Daten etwas länger. Bei neuen Rechnern fällt diese Verzögerung kaum ins Gewicht.
Tipp: Vor der Komprimierung einer Festplatte oder externen HDD ist eine „Defragmentierung“ des Datenträgers empfehlenswert. So werden die vorhandenen Daten vorher „sortiert“ und der Speicherplatz der Festplatte optimiert. Das Tool „Defragmentierung“ finden Sie in der „Computerverwaltung“ der Systemsteuerung.
Komprimierung im Explorer
Um die komplette Festplatte zu komprimieren (das geht problemlos im laufenden Betrieb) und Speicherplatz zu sparen, gehen Sie folgendermaßen vor:
1. Starten Sie mit der Tastenkombination [Windows-Taste][E] den Window-Explorer.
2. Klicken Sie mit der rechten Maustaste auf das Laufwerk, dessen Inhalt Sie komprimieren möchten, und wählen Sie im Kontextmenü den Befehl „Eigenschaften“.
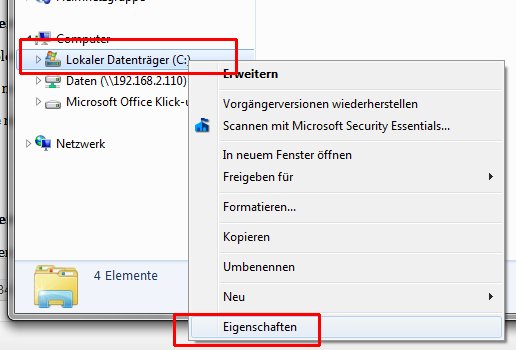
3. Im nächsten Fenster kreuzen Sie das Kontrollkästchen „Laufwerk komprimieren, um Speicherplatz zu sparen“ an, und klicken auf OK.
4. Wählen Sie die Option „Änderungen für Laufwerk C:, Unterordner und Dateien übernehmen“, und klicken Sie auf OK. Die Sicherheitswarnung bestätigen Sie mit einem Klick auf „Fortsetzen“.
Windows beginnt anschließend mit dem Komprimieren der Dateien. Das kann je nach Festplattengröße mehrere Stunden dauern. Sie können währenddessen wie gewohnt mit Windows weiterarbeiten. Auch ein Neustart ist nicht erforderlich.
Komprimierung mit dem „compact“-Befehl
Alternativ zur Explorer-Variante können Sie die Komprimierung auch über die Kommandozeile durchführen:
1. Mit der Tastenkombination [Windows][R] öffnen Sie das Fenster „Ausführen“ , geben in die Eingabezeile den Befehl
cmd
ein und klicken auf „OK“.
2. Im nächsten Fenster geben Sie dann zum Komprimieren des Laufwerks C: folgenden Befehl ein und drücken anschließend auf [Enter]:
compact c/ s/ i/ c:*.*
Die Komprimierung des Laufwerks „C:“ erfolgt sofort. Natürlich kann „C:“ durch andere Laufwerksbuchstaben (zum Beispiel „D:“) ersetzt werden, um weitere interne, oder auch externe Festplatten zu komprimieren.
Wie viel Platz spare ich?
Durch das Komprimieren ganzer Ordner oder Laufwerk sparen Sie eine Menge Speicherplatz. Wie viel genau, erkennen Sie im Windows-Explorer. Generell sind alle komprimierten Dateien und Ordner blau markiert. Wenn Sie mit der rechten Maustaste darauf klicken und den Befehl „Eigenschaften“ aufrufen, erfahren Sie aufs Byte genau, wie viel Speicherplatz Sie sparen. Die Zeile „Größe“ verrät, wie groß die Datei in normaler, unkomprimierter Form ist. In der Zeile „Größe auf dem Datenträger“ steht, wie viel Speicherplatz die Datei nach dem Komprimieren tatsächlich auf dem Datenträger belegt. In der Regel liegt die Ersparnis zwischen 30% und 70%.