Man sitzt zu Hause am Computer und verlässt den Schreibtisch für eine Weile, um etwas anderes zu erledigen. Nach der Rückkehr sieht man, dass jemand die Programme geschlossen und geöffnete Dokumente verändert hat, ohne zu speichern. Damit ist die ganze Arbeit umsonst gewesen und keiner will es gewesen sein. Diese, oder ähnliche Situationen passieren jeden Tag. Es gibt aber eine Möglichkeit um herauszufinden, wer am Computer gesessen hat. Vorausgesetzt, man hat eine Webcam. Diese kann (im privaten Bereich) zu einem Bewegungsmelder umfunktioniert werden, die dann alle Bewegungen vor dem Bildschirm als Fotos automatisch aufzeichnet.
Webcam wird zum Bewegungsmelder
Die Software von „TeboWeb“ ist kostenlos und läuft unsichtbar im Hintergrund. Sie zeichnet nach individuellen Vorgaben die Bewegungen vor dem Computer in Form von Fotos auf und informiert Sie sogar auf Wunsch per E-Mail. Aber Vorsicht: Der Einsatz im Büro oder dort, wo mehrere Personen an einem Rechner arbeiten ist nicht automatisch erlaubt. Es muss eine entsprechende Warnung für jeden sichtbar sein, wenn dieses Programm eingesetzt wird. Zudem müssen Sie Mitarbeiter darauf hinweisen, dass sie aufgezeichnet werden können.
Download und Installation
Um die Software herunterzuladen, rufen Sie in Ihrem Browser die Seite www.teboweb.com/WebCam.html auf und klicken am unteren Ende der Webseite auf „Download Tebocam“. Sie werden dann zum Download-Bereich weitergeleitet und klicken dort auf den Button „Download“.
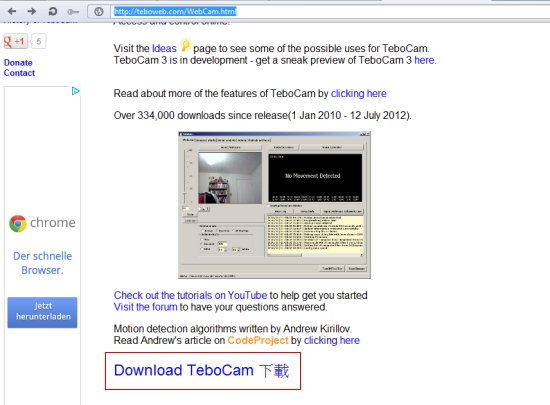
Das Programm wird als ZIP-File in dem zuvor festgelegten Zielordner heruntergeladen. Nach dem Extrahieren ist es einsatzbereit.
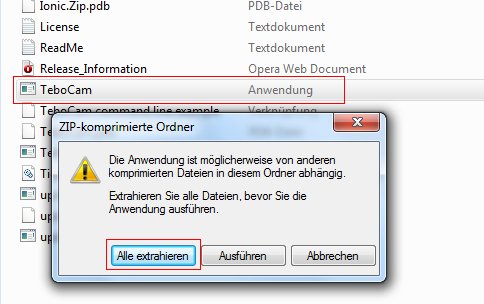
Nach dem Entpacken von „TeboCam“ klicken Sie auf die Start-Datei um die Anwendung auszuführen.
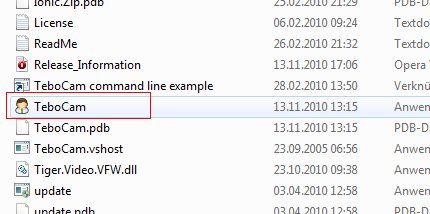
Grundeinstellungen der WebCam
Im Tab „Webcam“ legen Sie als erstes mit dem linken Schieberegler die Empfindlichkeit des Bewegungsmelders fest. Im Bereich „Motion Alarm“ aktivieren Sie die gewünschte Startmethode: „Active“ für sofortigen Start, oder „At Startup“ nach dem Bootvorgang des Computers. Im darunterliegenden Bereich „Active in/at“ wählen Sie aus, wann die Aufzeichnungen beginnen sollen.
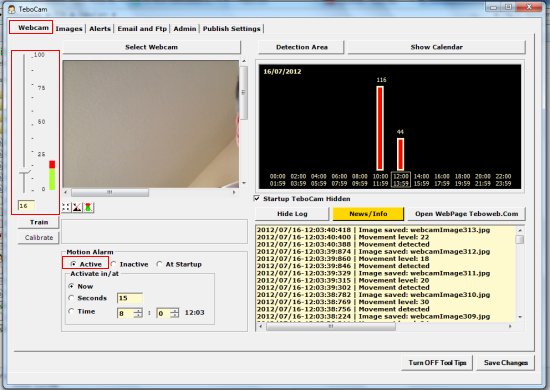
Benachrichtigungsoptionen
Wechseln Sie nun zum Tab „Alerts“ um die Einstellungen für die Benachrichtigungen vorzunehmen. Im ersten Bereich, „Notification Settings“, legen Sie fest, ob Sie per E-Mail benachrichtigt werden möchten. Auch die Qualität und Menge der enthaltenen Bilder werden hier eingestellt.
In „Alert Filename Settings“ vergeben Sie den Dateinamen und den Speicherort der erstellten Fotos. Hier können Sie auch die Fotos mit einem Zeitstempel versehen. Bei „Alert Time Settings“ können Sie die Intervalle der E-Mails der Fotos ändern.
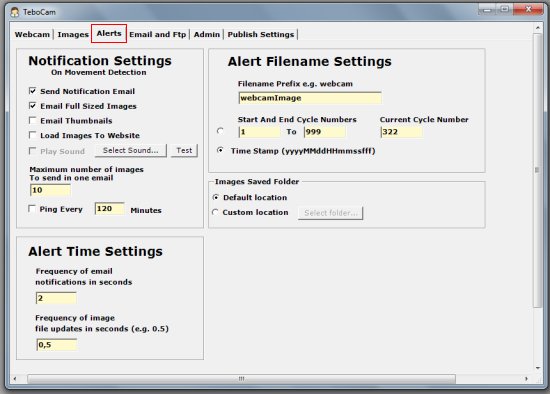
E-Mail-Einstellungen
Wechseln Sie nun zum Tab „Email and Ftp“ um den Email-Versand zu konfigurieren.
Im Bereich „Email Host Settings“ geben Sie die Zugangsdaten Ihres E-Mail-Kontos ein. Klicken Sie auf den Button „Test“ um die Verbindung zu prüfen. In „Email Settings“ geben Sie die Empfängeradresse, sowie die Antwortadresse ein. Weiter unten („Mail Notify“) kann noch ein individueller Nachrichtentext erfasst werden. Möchten Sie die erstellten „Überwachungsfotos“ auf Ihrer Homepage einbinden, dann geben Sie unter „Ftp Settings“ die Zugangsdaten ein. Mit der Schaltfläche „Test“ prüfen Sie auch hier die Verbindung.
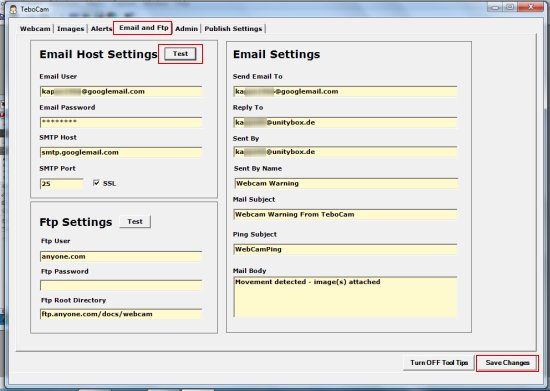
Klicken Sie auf „Save Changes“ um alle Änderungen zu speichern. Minimieren Sie nun das Bearbeitungsfenster, verschwindet es von der Taskleiste und wird nur noch bei den „Ausgeblendeten Symbolen“ angezeigt.
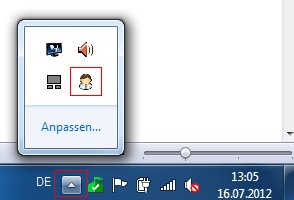
Der Anbieter „TeboWeb“ bietet bei YouTube etliche Video-Bedienungsanleitungen an, die aber allesamt in englischer Sprache sind. Trotzdem sind alle Videos sehr sauber, langsam und verständlich gesprochen.
Fazit: Witziges, aber doch nützliches Tool, mit dem man aber verantwortungsvoll umgehen sollte. Dieses Tool kann man auch als BabyCam einsetzen, wenn man während des Mittagsschlafs mal kurz zum Nachbarn gehen will.