Für die schnelle Eingabe von Zahlenkolonnen – etwa bei der Tabellenkalkulation Excel – ist der Ziffernblock (Nummernblock) ideal. Durch die kompakte Anordnung lassen sich Zahlen blitzschnell eintippen. Mitunter ist der Nummernblock aber deaktiviert. Statt Zahlen einzugeben, bewegt der Ziffernblock die Schreibmarke (Cursor). Erst mit der [Num]-Taste wird der Ziffernblock aktiviert. Mit folgendem Trick können Sie den Nummernblock dauerhaft aktivieren – oder deaktivieren.
NumLock feststellen: NumLock dauerhaft einschalten oder ausschalten
Um bei Windows – egal ob Windows XP, Vista, Windows 7 oder Windows 8 – den numerischen Ziffernblock dauerhaft ein- oder auszuschalten, ist ein Eingriff in die Registrierdatenbank von Windows erforderlich. Keine Sorge: Wenn Sie sich an folgende Schritt-für-Schritt-Anleitung halten, kann dabei nichts passieren:
1. Starten Sie den Registrierungseditor, indem Sie die Tastenkombination [Windows-Taste]+[R] drücken und den Befehl regedit eingeben.
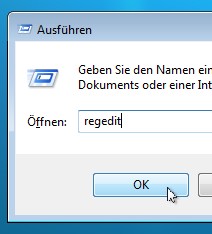
2. Im Registrierungseditor wechseln Sie in folgenden Ordner: HKEY_CURRENT_USER\Control Panel\Keyboard
3. Klicken Sie in der rechten Fensterhälfte doppelt auf InitialKeyboardIndicators.
4. Tragen Sie in das folgende Fenster den Wert 2 ein, und schließen Sie den Registrierungseditor wieder.
Am besten wiederholen Sie die Schritte für den Ordner HKEY_USERS\DEFAULT\Control Panel\Keyboard, damit die Einstellungen bereits vor der Benutzeranmeldung gelten.
Das war’s. Beim nächsten Start ist die Num-Funktion des Ziffernblocks automatisch aktiviert. Soll die Funktion dauerhaft ausgeschaltet bleiben, verwenden Sie den Wert 0.
Mit anderen Werten können Sie auch Start-Kombinationen aus verschiedenen Sondertasten einstellen. Folgende Werte sind möglich:
0 – Alle Funktionen deaktivieren
1 – CapsLock aktivieren
2 – Num aktivieren
3 – Caps Lock und Num aktivieren
4 – Scroll aktivieren
5 – Caps Lock und Scroll aktivieren
6 – Num und Scroll aktivieren
7 – Alle Funktionen aktivieren
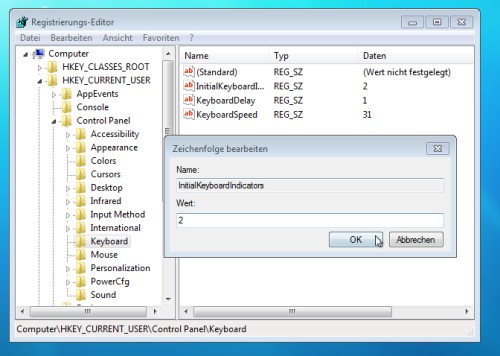
Die neue Einstellung bleibt dauerhaft aktiv und gilt auch für die nächsten Windows-Starts. So lange, bis Sie die Registryeinstellung wieder ändern.