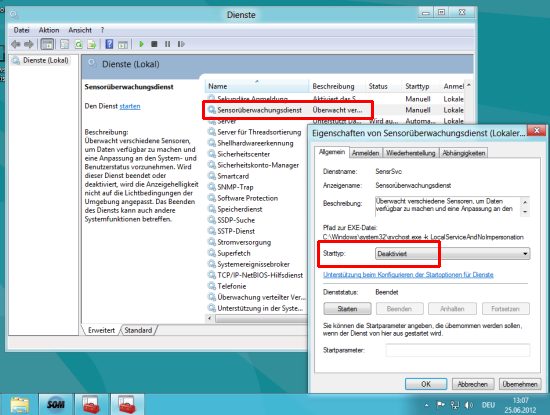Windows 8 ist ganz schön schlau. Oder versucht es zumindest. Auf vielen Notebooks und Tablets regelt Windows 8 automatisch die Helligkeit und passt sich dem Umgebungslicht an. Das ständige Regeln der Bildschirmhelligkeit ist aber nicht jedermanns Geschmack. Wer lieber wieder selbst die Helligkeit regeln möchte, kann die Helligkeitsautomatik von Windows 8 abschalten.
Helligkeit wieder selbst einstellen
Zur automatischen Anpassung der Bildschirmhelligkeit verwendet Windows 8 die in vielen Notebooks und Tablets verbauten Sensoren. Die erkennen, wie hell es rund ums Notebook ist und wird von Windows 8 ständig abgefragt. Wenn Sie auf die Helligkeitsautomatik verzichten möchten, können Sie sie folgendermaßen abschalten:
1. Wechseln Sie zur Startseite, indem Sie zum Beispiel die [Windows-Taste] drücken.
2. Tippen Sie das Wort „Dienste“ ein, um die Windows-Suche zu starten.
3. In der Trefferliste tippen oder klicken Sie auf „Einstellungen“ und dann links auf „Lokale Dienste anzeigen“.
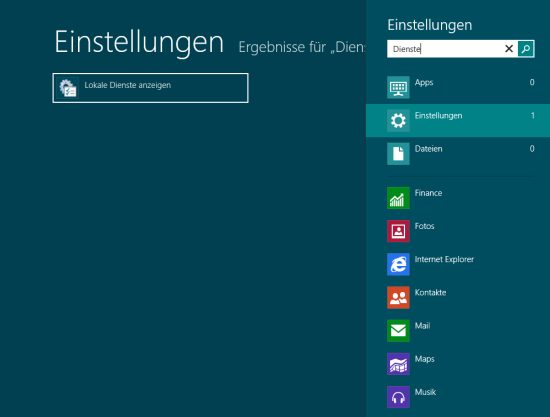
4. Es erscheint eine Liste aller Windows-Dienste. Hier klicken Sie doppelt auf „Sensorüberwachungsdienst“.
5. Im folgenden Fenster wählen Sie aus der Liste „Starttyp“ den Eintrag „Deaktiviert“.
6. Schließen Sie die Fenster mit OK. Ab dem nächsten Neustart verzichtet Windows 8 auf die automatische Anpassung der Bildschirmhelligkeit, und Sie können die Helligkeit wieder selbst über das Notebook bzw. Tablet regeln.