[Update:] Achtung, der Artikel ist nicht mehr aktuell und wird nur noch als Archivartikel gelistet. Bitte die Kommentare beachten!
Mit dem Speicherplatz geht Windows ganz schön verschwenderisch um. An allen Ecken und Enden legen Betriebssystem und Programme temporäre Dateien an. Und vergessen hinterher, die Hilfsdateien wieder zu löschen. Die Folge: Festplatten werden regelrecht zugemüllt. Damit es nicht zu viel digitaler Müll wird, sollten Sie die temporären Dateien regelmäßig löschen.
Am einfachsten geht’s mit dem Bereinigungs-Assistenten. Um den Windows-Putzteufel zu starten, klicken Sie im Windows Explorer mit der rechten Maustaste auf das jeweilige Laufwerk und rufen den Befehl „Eigenschaften“ auf. Anschließend klicken Sie im Register „Allgemein“ auf „Bereinigen“. Windows nimmt daraufhin die Festplatte unter die Lupe und prüft, was sich gefahrlos löschen lässt.
Wirklich alle temporären Dateien finden
Zum Aufräumen zwischendurch ist der Bereinigungsassistent von Windows recht brauchbar. Allerdings zählt er nicht zu den gründlichsten Saubermännern. Auch wenn der Assistent mit seiner Arbeit durch ist, bleiben weiterhin jede Menge überflüssige Dateien auf der Festplatte zurück. Mit wenigen Schritten werden sie auch die letzten temporären Dateien los.
Üblicherweise legen Windows 7 und viele Programme in folgenden Ordnern temporäre Dateien an:
WindowsTemp
Users<Benutzername>AppDataLocalTemp
Die einfachste Möglichkeit, die temporären Dateien zu löschen: Wechseln Sie über den Windows-Explorer in die beiden Temp-Ordner, und löschen Sie alle dort gespeicherten Dateien und Ordner. Am einfachsten geht’s, wenn Sie in der linken Spalte des Windows-Explorers den Ordnernamen „Temp“ markieren, dann mit [Strg][A] alle Dateien markieren und mit der [Entf]-Taste löschen. Sie brauchen übrigens keine Sorge zu haben, wichtige Dateien zu entfernen. Alles, was im Temp-Ordner gespeichert ist, ist temporär und wurde nur zwischenzeitlich als Hilfsdatei gebraucht. Sie müssen nur darauf achten, dass Sie sich beim Löschen auch wirklich im Temp-Ordner befinden. Und falls Windows beim Löschen meldet, dass eine der Dateien in Benutzung ist, überspringen Sie sie einfach und löschen sie beim nächsten Mal.
Eine Batchdatei zum bequemen Löschen per Mausklick
Falls Sie im den Temp-Ordner regelmäßig aufräumen möchten, können Sie auch eine Batchdatei (ausführbare und anklickbare Datei) anlegen. Das geht folendermaßen:
1. Öffnen Sie den Editor, indem Sie ins Suchfeld des Startmenüs „editor“ eingeben und dann oben auf „Editor“ klicken.
2. Ins Editorfenster geben Sie anschließend folgende Befehle ein:
del c:windowstemp*.* /s /q del c:Users<Benutzername>AppDataLocalTemp *.* /s /q pause
Ersetzen Sie dabei <Benutzername> durch Ihren Windows-Benutzernamen.
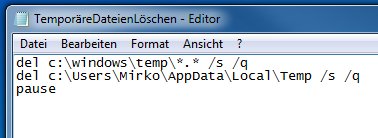
3. Rufen Sie den Befehl „Datei | Speichern unter“ auf, und wählen Sie unter „Dateityp“ den Eintrag „Alle Dateien (*.*)“. Speichern Sie die Batchdatei unter dem Namen „TemporäreDateienLöschen.bat“ auf dem Desktop.