In den meisten Computern ist lediglich eine einzige Festplatte eingebaut. Im Fenster Start | Computer erscheint dann im Bereich Festplatten lediglich der Eintrag Lokaler Datenträger (C:). Ist nur eine Festplatte vorhanden, speichert Windows sowohl das Betriebssystem als auch die eigenen Dateien auf demselben Datenträger. Das ist zunächst nicht weiter tragisch, schlieÃlich lassen sich durch Ordner und Unterordner die eigenen Dateien trotzdem sehr gut vom Betriebssystem trennen.
Einige Anwender bevorzugen jedoch eine strikte Trennung von Betriebssystem und Daten auf zwei unterschiedlichen Festplatten. Das müssen nicht unbedingt physikalisch getrennte Festplatten im Computer sein. Es reicht, wenn eine physikalische Festplatte in zwei logische Festplatten unterteilt ist. Fachleute sprechen dabei von Partitionen, von Teilbereichen einer Festplatte, die jeweils einen eigenen Laufwerksbuchstaben erhalten.
Der Vorteil einer strikten Trennung von Betriebssystem und Daten ergibt sich bei einer später eventuell notwendigen Neuinstallation des Betriebssystems. Liegen die eigenen Dateien auf einer anderen Festplatte bzw. Festplatten-Partition â etwa auf Laufwerk D: – können Sie bequem auf Laufwerk C: das Betriebssystem neu installieren. Die Daten auf Laufwerk D: bleiben davon unberührt.
Achtung: Nur für Profis
Die nachfolgenden Schritte zum Verändern der Festplattenstruktur sollten nur erfahrene Windows-Anwender durchführen. Bei einer fehlerhaften Bedienung der Datenträgerverwaltung droht ein kompletter Datenverlust. Im schlimmsten Fall startet Windows nicht mehr und muss komplett neu installiert werden. Im Zweifelsfall bleiben Sie besser bei der von Windows vorgegebenen Struktur auf einer einzigen Festplatte.
Falls Ihnen die strikte Trennung von Betriebssystem und Daten auf zwei unterschiedlichen Laufwerken wichtig ist, können Sie die bestehende Festplattenstruktur ändern. Gehen Sie hierzu folgendermaÃen vor:
1. Klicken Sie auf die Start-Schaltfläche, und rufen Sie den Befehl Systemsteuerung auf.
2. Klicken Sie auf System und Wartung.
3. Blättern Sie im folgenden Fenster nach unten, und klicken Sie dort auf Verwaltung.
4. Klicken Sie doppelt auf Computerverwaltung. Bestätigen Sie die folgende Sicherheitsabfrage mit einem Mausklick auf Fortsetzen, und klicken Sie anschlieÃend auf Datenträgerverwaltung.
5. In der rechten Fensterhälfte zeigt Windows anschlieÃend die aktuelle Aufteilung Ihrer Festplatte. Markieren Sie die aktuelle Festplatte C:, und rufen Sie den Befehl Aktion | Alle Aufgaben | Volume verkleinern auf.
Geben Sie im nächsten Fenster im Feld Zu verkleinernder Speicherplatz die GröÃe an, um die die Festplatte verkleinert werden soll. Tragen Sie beispielsweise 20000 ein, um 20 Gigabyte freien Speicherplatz von der bestehenden Festplatte „abzuschneiden“ und später als neue, eigenständige Festplatte zur Verfügung zu stellen. Im Feld GesamtgröÃe nach der Verkleinerung in MB erkennen Sie, wie groà die bisherige Festplatte C: nach der Verkleinerung sein wird.
5. Klicken Sie auf die Schaltfläche Verkleinern, um die Ãnderung durchzuführen.
6. Nach einigen Minuten erkennen Sie im Programmfenster die neue Festplattenstruktur, beispielsweise die verkleinerte Festplatte C: sowie eine neue Festplatte, die mit Nicht zugeordnet gekennzeichnet ist.
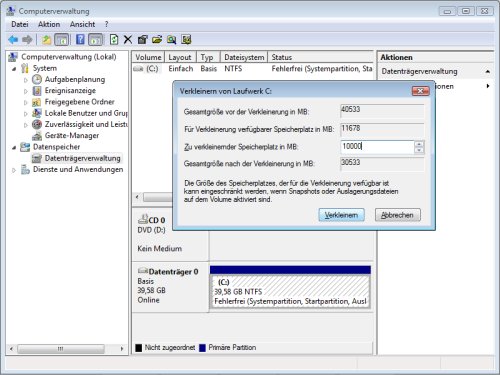
Mit der Datenträgerverwaltung können Sie Ihre Festplatten auch im laufenden Betrieb verkleinern und neu aufteilen.
7. Im nächsten Schritt müssen Sie die neue Festplatte formatieren, um dort Daten speichern zu können. Hierzu klicken Sie auf die neue Festplatte mit der Bezeichnung Nicht zugeordnet, und rufen den Befehl Aktion | Alle Aufgaben | Neues einfaches Volume auf.
8. Es erscheint der Assistent zum Erstellen neuer einfacher Volumes â mit Volumes sind dabei Festplatten gemeint. Klicken Sie auf Weiter, und geben Sie im folgenden Fenster die gewünschte GröÃe der neuen Festplatte ein. Es empfiehlt sich, hier die vorgeschlagene MaximalgröÃe zu verwenden.
9. Klicken Sie auf Weiter, und wählen Sie den gewünschten Laufwerksbuchstaben der neuen Festplatte aus, etwa D: oder E:. Bestätigen Sie die Auswahl mit Weiter.
10. Geben Sie im nächsten Fenster in das Feld Volumebezeichnung einen passenden Namen für die Festplatte ein, z. B. Daten, und klicken Sie auf Weiter.
11. Klicken Sie auf Fertigstellen, um die Formatierung durchzuführen. Nach wenigen Augenblicken steht die neue Festplatte im Windows-Explorer zur Verfügung.
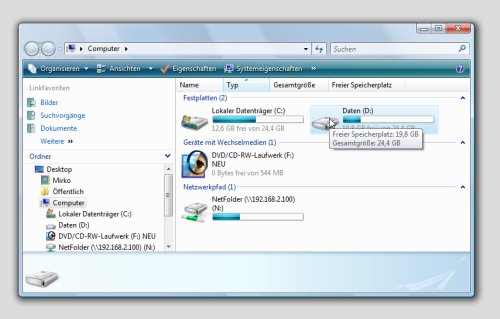
Nach der Aufteilung der Festplatten finden Sie in Ihrem Computer zwei Laufwerke: Den lokalen Datenträger C: sowie die Daten-Festplatte D:.
12. Im nächsten Schritt gilt es, sämtliche persönlichen Dateien auf das neue Laufwerk zu verschieben und im gleichen Zug auch den Pfad der Standardordner anzupassen.
Hierzu rufen Sie zunächst den Befehl Start | Computer auf. Klicken Sie anschlieÃend mit der rechten(!) Maustaste auf Bilder, und wählen Sie den Befehl Eigenschaften.
13. Wechseln Sie in das Register Pfad. Hier erkennen Sie den aktuellen Pfad zum eigenen Bilder-Ordner.
14. Klicken Sie auf die Schaltfläche Verschieben, um die Daten von der Festplatte C: auf die neue Festplatte D: zu verschieben.
Im folgenden Fenster klicken Sie auf Computer und anschlieÃend doppelt auf die neue Festplatte Daten (D:). Klicken Sie auf die Schaltfläche Neuer Ordner, und geben Sie dem neuen Ordner denselben Namen Bilder.
Markieren Sie den neuen Ordner, und klicken Sie auf die Schaltfläche Ordner öffnen, um das Auswahlfenster wieder zu schlieÃen. Der neue Pfad D: erscheint daraufhin im Eigenschaften-Dialogfenster.
15. SchlieÃen Sie das Dialogfenster mit OK. Windows blendet noch einmal eine Sicherheitsabfrage ein. Sobald Sie die Frage mit Ja bestätigen, verschiebt Windows den kompletten Ordner auf die neue Festplatte. Mehr noch: Auch alle Windows-internen Verknüpfungen werden umgeleitet. Wenn Sie jetzt mit Start | Bilder den Standard-Bilderordner öffnen, leitet Windows automatisch auf den Bilderbereich der Festplatte D: um.
16. Ganz wichtig: Wiederholen Sie die Schritte für alle Ordner im persönlichen Bereich. Hierzu gehören die Ordner Desktop, Dokumente, Download, Gespeicherte Spiele, Kontakte, Links, Musik, Suchvorgänge und Videos. Sobald alle persönlichen Ordner verschoben wurden, speichert Windows alle eigenen Dateien direkt auf der neuen Festplatte D:.
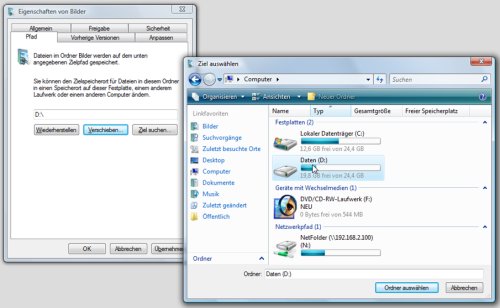
Im Dialogfenster Eigenschaften der persönlichen Ordner können Sie über die Schaltfläche Verschieben die persönlichen Daten auf die neue Festplatte D: verschieben.