Nichts ist langweiliger als einfallslos gestaltete Textdateien. Auch mit den normalen quadratischen Bildformen wirken sie nur ein bisschen interessanter. Dabei enthält Word ab der Version 2007 viele witzige und außergewöhnliche Bildformen. Diese können Sie ganz einfach in Texte integrieren und damit für ein pfiffiges und akzentuiertes Layout sorgen.
Einfügen einer geeigneten Bildform
Das Verwenden dieser Bildformen ist sehr einfach: Starten Sie Word, rufen Sie die zu bearbeitende Textdatei auf, oder erstellen eine neue Textdatei. Um eine geeignete Bildform zu finden, klicken Sie in der Menüleiste auf „Einfügen“. Anschließend wählen Sie die Schaltfläche „Formen“ und wählen das gewünschte Format aus. In diesem Beispiel ist es ein fünfzackiger Stern.
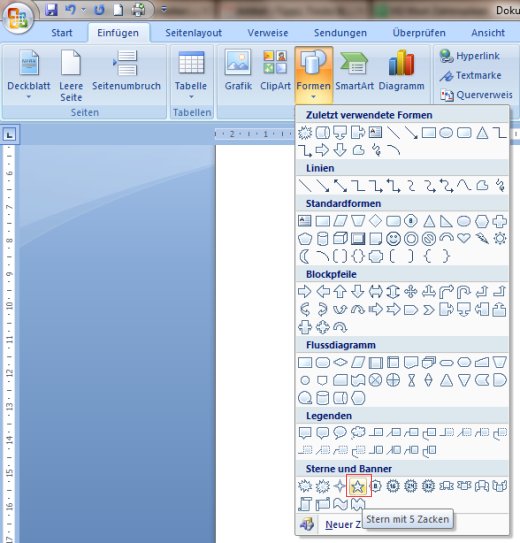
Mit einem normalen Linksklick in das Dokument fügen Sie die gewünschte Form in das Dokument ein.
Grafik oder Foto einfügen
Mit einem Rechtsklick in die ausgewählte Bildform öffnen Sie das Kontextmenü. Hier wählen Sie die Option „AutoForm formatieren.
Im nächsten Dialogfenster wechseln Sie zum Register „Farben und Linien“ und klicken hier auf die Schaltfläche „Fülleffekte“.
Wechseln Sie im Fenster „Fülleffekte“ zur Registerkarte „Grafik“ und navigieren mit dem Button „Grafik auswählen“ zum Speicherort der Grafik oder der Fotos. Wählen Sie dort ein Foto oder eine Grafik aus.
Das Foto wird nun direkt als Vorschau im Fenster „Fülleffekte“ angezeigt. Aktivieren Sie nun die Option „Bildseitenverhältnis sperren“. Diese Option verhindert Verzerrungen des Fotos, wenn die Bildform verändert wird.
Bestätigen Sie beide offenen Dialogfenster mit „OK“. Das Foto wird nun in die Bildform eingebunden. Diese kann jetzt (und auch später noch) mit den Kreisen und den Quadraten gestreckt, vergrößert oder gestaucht werden. Mit dem grünen Kreis wird die gesamte Bildform inklusive des Fotos um die eigene Achse gedreht.
Textfluss und Zeilenumbruch anpassen
Um auch den Text besser an das neue Bildformat anzupassen, sollte der Textfluss entsprechend geändert werden. Klicken Sie mit der linken Maustaste auf das soeben eingefügte Bild, wählen Sie in der Menüleiste „Bildtools | Format“, und öffnen Sie im Menüband unter „Position“ die verschiedenen Layout-Optionen. Wählen Sie hier ein für Sie passendes Layout aus.
Anschließend klicken Sie wieder im Menüband auf die Schaltfläche „Textumbruch“.
Wählen Sie die Einstellung „Passend“, um bis zum Rand des Bildformates den Text einfügen zu können.
Danach können Sie das Textdokument weiter bearbeiten oder mit weiteren unterschiedlichen Bildformaten versehen.