Im Gegensatz zu den Vorgängern ist seit der Version Word 2007 das Ausgabewerkzeug für PDF-Dateien direkt in der Textverarbeitung integriert. So lassen sich PDF Dokumente noch einfacher und schneller erstellen. Für ein wirklich perfektes PDF Dokument sollten sie nach Möglichkeit Lesezeichen erstellen. Gerade bei größeren Dokumenten finden sich Leser so wesentlich besser zurecht. Ein PDF Dokument mit Lesezeichen können Sie mit Word in wenigen Schritten erstellen.
Word-PDF plus Lesezeichen
Öffnen Sie zunächst das Word Dokument, das später mit Lesezeichen in das PDF Format umgewandelt werden soll. Die Lesezeichen werden dabei direkt aus den vorhandenen Überschriften des Word-Dokuments gebildet. Führen sie noch eventuelle Änderungen durch und rufen Sie anschließend den entsprechenden Befehl auf, um das Dokument im PDF Format zu speichern.
In Word 2010 finden gehen Sie hierzu auf „Datei | Speichern und Senden“. Danach suchen Sie unter den angegebenen Dateitypen den Eintrag „PDF/XPS Dokument erstellen“ aus. Anschließend wird ein neuer Bereich angezeigt, indem Sie nochmals auf „PDF/XPS Dokument erstellen“ klicken. In Word 2007 funktioniert dies etwas anders. Öffnen Sie hier zunächst das Office Menü und klicken Sie anschließend auf den sich neben „Speichern unter“ befindlichen Pfeil. Es öffnet sich daraufhin ein Menü, indem Sie den Eintrag „PDF oder XPS“ anklicken.
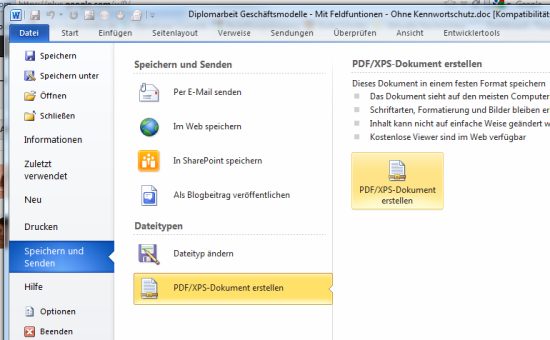
Nun geht es darum die Lesezeichen im späteren PDF Dokument anzulegen. Klicken Sie hierzu zunächst auf die Schaltfläche „Optionen“. Im sich nun öffnenden Dialogfeld müssen Sie nun den Eintrag markieren, dass Textmarken erstellt werden sollen. Direkt darunter aktivieren Sie nun noch die Option „Überschriften“. Bestätigen sie die gemachten Änderungen anschließend mit einem Klick auf „OK“.
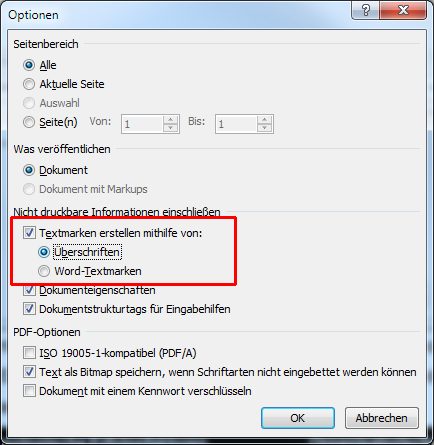
Nun können Sie noch einen passenden Namen für die PDF Datei eingeben und festlegen, wo diese abgespeichert werden soll. Mit einem Klick auf „Veröffentlichen“ wird die PDF Datei innerhalb von wenigen Sekunden erstellt. Wird die Datei später zum Beispiel mit dem Adobe Reader geöffnet und gelesen, so besteht die Möglichkeit, direkt über die eingetragenen Lesezeichen zu den einzelnen Bereichen zu springen.
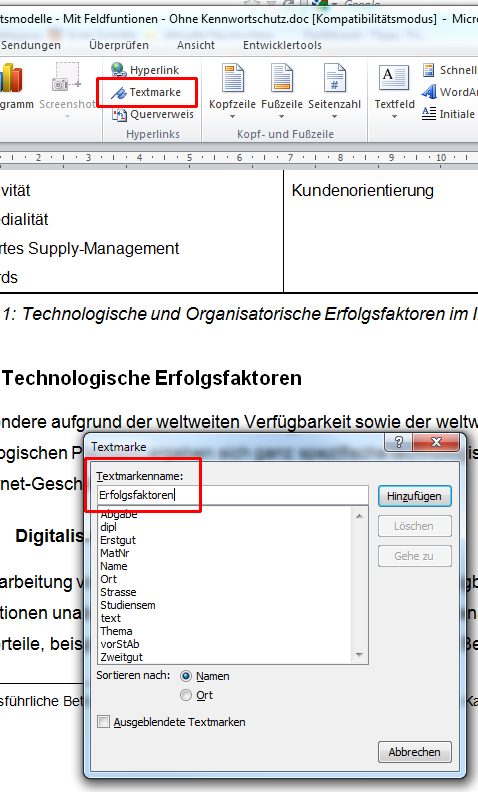
Statt automatisch alle Überschriften zu PDF-Lesezeichen zu machen, können Sie die Lesezeichen auch manuell über Textmarken setzen. Dazu setzen Sie die Schreibmarke an die gewünschte Stelle im Dokument. Dann rufen Sie den Befehl „Einfügen | Textmarken“ auf bzw. klicken im Menüband „Einfügen“ auf „Textmarke“. Anschließend geben Sie der Textmarke einen passenden Namen und klicken auf OK. Im Dialogfenster „Optionen“ verwenden Sie anschließend bei „Textmarken erstellen mithilfe von“ nicht die „Überschriften“, sondern mit dem Eintrag „Word-Textmarken“ die selbst definierten Textmarken als Lesezeichen.