Rechnungen werden meist in Word erstellt. Aber wie: Die Rechnung selbst sieht optisch zwar perfekt aus, alle Berechnungen werden aber mühsam von Hand erstellt. Rechnungssumme und Umsatzsteuer werden mühsam im Taschenrechner berechnet und dann manuell in die Rechnung übertragen. Das ist nicht nur mühsam, sondern führt oft zu Tippfehlern und falschen Beträgen. Damit das nicht passiert, lassen Sie besser Word die Beträge berechnen.
Word als Mini-Excel nutzen
Word ist nicht nur ein Textprogramm, sondern kann auch in Tabellen rechnen. In Rechnungen zum Beispiel. Um zum Beispiel in einer Rechnung die Gesamtsumme, die Umsatzsteuer und den Rechnungsbetrag zu berechnen, gehen Sie wie folgt vor:
1. Setzen Sie die Einfügemarke in die Tabellenzelle unter den Einzelposten – also in die Zelle für den Gesamt-Nettobetrag.
2. Klicken Sie im Menüband auf „Tabellentools | Layout“ und dann auf „Formel“.
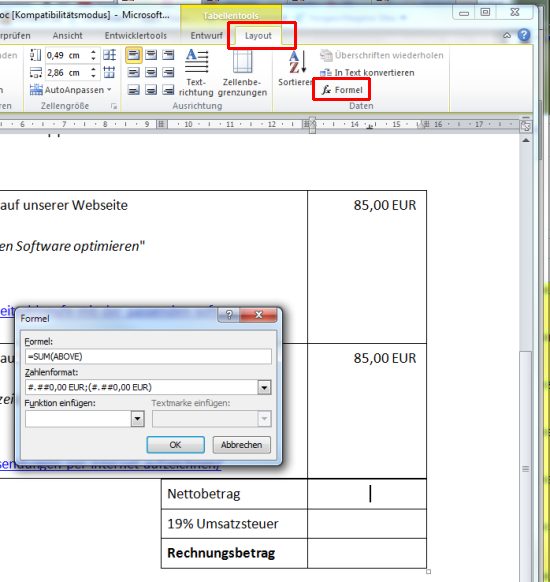
3. Tragen Sie ins Feld „Formel“ die folgende Formel ein, mit der Sie die Summe der darüberliegenden Werte (also der Einzelposten) berechnen:
=SUM(ABOVE)
Im Feld „Zahlenformat „bestimmen Sie, wie die Summe dargestellt wird, etwa mit zwei Nachkommastellen und dem €-Zeichen. Sie können das Format auch anpassen. Wenn Sie statt des €-Zeichens das Kürzel EUR verwenden möchten, passen Sie das Format entsprechend an.
4. Wenn Sie das Formel-Fenster mit OK schließen, berechnet Word automatisch die korrekte Summe.
5. Im nächsten Schritt erhält der Nettobetrag eine Textmarke, damit Sie damit weiterrechnen können. Hierzu markieren Sie die Zelle mit dem Nettobetrag, indem Sie dreimal in die Zelle klicken. Danach rufen Sie im Menüband „Einfügen“ den Befehl „Textmarke“ auf, geben der Zelle den Namen „Nettobetrag“ und klicken auf „Hinzufügen“.
6. Platzieren Sie die Einfügemarke die Tabellenzelle für die Umsatzsteuer, und rufen Sie erneut den Befehl „Formel“ auf. Zur Berechnung der Mehrwertsteuer verwenden Sie die Formel:
=Nettobetrag*0,19
7. Geben Sie der Zelle mit dem Umsatzsteuerbetrag (wie in Schritt 5) die Textmarke mit dem Namen „UST“.
8. Der Rest ist einfach: In die Zelle für den Rechnungsendbetrag platzieren Sie die Formel
=Nettobetrag+UST
Und schon berechnet Word die korrekte Rechnungssumme.
Formeln aktualisieren
Wichtig: Im Gegensatz zu Excel aktualisiert Word die Formeln nicht automatisch. Sobald sich die Beträge für die Einzelposten ändern, müssen Sie die Formeln manuell aktualisieren. Dazu markieren Sie alle drei Formeln mit gedrückter Maustaste und drücken danach die Taste [F9]. Sie können jede Formal aber auch einzeln aktualisieren, indem Sie sie mit der rechten Maustaste anklicken und den Befehl „Felder aktualisieren“ aufrufen.