Um ein einheitliches Layout in Word-Dokumenten zu erreichen, bietet sich die Nutzung von Formatvorlagen an. Bei den älteren Word-Versionen war es jedoch nicht immer möglich, mal schnell das generelle Layout zu verändern. Vor allem die Standardschrift oder die Formatierung der Überschriften ließ sich nicht auf die schnell ändern. Sie hatten dabei nur die Möglichkeit, entweder die aktuellen Formatvorlagen anzupassen oder dem Dokument eine bestimmte Vorlage zuzuweisen. In jedem Falle sind hierfür mehrere Mausklicks erforderlich. In den neueren Word-Versionen ist dies jedoch mit den neuen „Stil-Sets“ überhaupt kein Problem mehr. Bei Word 2007 wurden diese als „Formatvorlagensätze“ bezeichnet. Die „Stil-Sets“ ermöglichen Ihnen Formatvorlagen quasi auf Knopfdruck zu ändern und anzupassen.
Stil-Sets für professionelle Layouts einsetzen
Öffnen Sie hierzu ein Word-Dokument, indem Sie neben der Standardvorlage noch weitere Formatvorlagen wie „Überschrift 1“ oder „Listenabsatz“ verwendet haben. Gehen Sie dann zum Register „Start“ und klicken Sie hier auf „Formatvorlagen ändern“. Sie finden diesen in der Gruppe „Formatvorlagen“. Nutzen Sie Word 2010, klicken Sie auf „Stil-Set“. Für Word 2007 lautet die Auswahl „Formatvorlagensätze“. Um die zur Verfügung stehenden Stil-Sets zu betrachten, fahren Sie einfach mit der Maus über die aufgelisteten Stil-Sets wie „Ausgefallen“, „Elegant“ oder „Einfach“. Sie sehen dann sofort eine Vorschau, wie das Dokument mit dem jeweiligen Stil-Set aussehen würde. Wenn Ihnen ein bestimmtes Set gefällt, können Sie dieses einfach per Klick mit der Maus aktivieren.
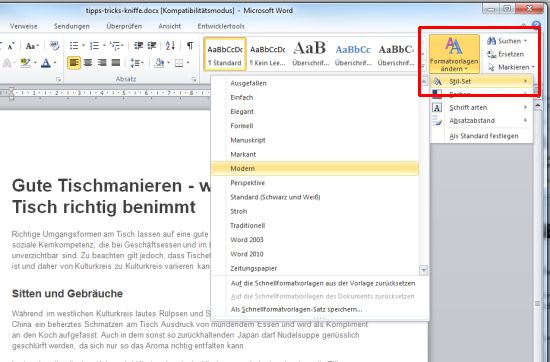
Neben der Auswahl eines vorgegebenen Stil-Sets können sie auch eigene Sets entwickeln. Dies lässt sich mit Word schnell und einfach erledigen. Legen Sie hierzu einfach eine Wordvorlage als „DOTX-Datei“ an. In dieser passen Sie dann die vorgegebenen Standardformatvorlagen an Ihre persönliche Wünsche für das Layout an. Nachdem Sie alle Änderungen durchgeführt haben, müssen Sie die Vorlage nur noch abspeichern. Damit Sie auch jederzeit darauf zugreifen können, ist es wichtig, die Vorlage in dem Ordner
%appdata%MicrosoftQuickStyles
zu speichern. Anschließend können Sie neue Dokumente mit einem Klick an das erstellte Stil-Set anpassen.