Word bietet die Möglichkeit, einzelne Textpassagen zu unterstreichen. Allerdings wird dabei standardmäßig dieselbe Farbe wie beim Text verwendet, der unterstrichen werden soll. Um einzelne Passagen besser hervorzuheben, kann es jedoch sinnvoll sein, zum Unterstreichen eine andere Farbe wie zum Beispiel Rot zu verwenden. Das Programm bietet auch hierfür eine entsprechende Lösung.
Rot unterstreichen. Oder grün. Oder blau. Oder…
Um dies zu realisieren, müssen Sie zunächst die Textpassage markieren, welche Sie in einer anderen Farbe unterstreichen möchten. Gehen Sie dann anschließend auf „Format | Zeichen“. Bei neueren Word Versionen funktioniert dies etwas anders. Klicken Sie hier in der Multifunktionsleiste auf „Start“ und gehen Sie zum Bereich „Start“. Rechts neben der Beschriftung befindet sich ein kleiner nach unten zeigender Pfeil, welchen Sie anklicken können.
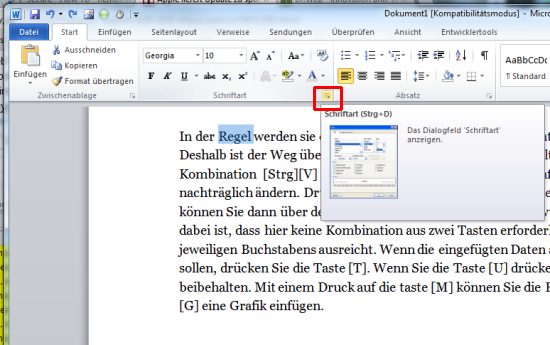
Sie kommen dann anschließend zum Dialog „Zeichen“. Gehen Sie dort auf die Registerkarte „Schrift“ und wählen Sie im Kombinationsfeld „Unterstreichung“ das gewünschte Format aus. Wenn Sie beispielsweise die Option „Nur Wörter“ auswählen, dann unterstreicht Word lediglich die einzelnen Wörter des Textes ohne die vorhandenen Leerzeichen. Bei allen anderen Optionen wird dagegen immer der gesamte Text inklusive der Leerzeichen unterstrichen. Es gibt noch eine Reihe weiterer Formatierungsmöglichkeiten. So können Sie beispielsweise verschiedene Unterstreichungsarten wie einfach, doppelt oder gepunktet auswählen.
Haben Sie eine andere Option als „Ohne“ ausgewählt, wird automatisch auf der rechten Seite die Kombinationsbox „Farbe“ aktiviert. Hier können Sie nun einfach die gewünschte Farbe angeben, mit welcher Word den markierten Text unterstreichen soll. Nachdem Sie eine Farbe ausgewählt haben, können Sie die Änderungen mit einem Klick auf „OK“ speichern.
Zu beachten ist, dass die gewählte Formatierung ausschließlich für die vorher markierte Passage gültig ist. Wenn Sie später eine andere Passage mit einem Klick auf die entsprechende Schaltfläche in der Symbolleiste unterstreichen, dann nutz Word zum Unterstreichen automatisch wieder die Textfarbe. Dies gilt, auch wenn Sie das Unterstreichen über die Tastenkombination [Strg][Shift][U] durchführen.