In einigen Fällen ist es sinnvoll einen deutschen Text rechts und die englische Übersetzung in einer Spalte daneben zu positionieren. Dies klingt zwar relativ einfach, lässt sich aber mit der Spaltensatzfunktion nicht ohne weiteres realisieren. Da Word die Texte immer fortlaufend in der Nachbarspalte fortführen, wodurch das Aufteilen der Spalten entsprechend erschwert wird. Mit einem Trick klappt’s trotzdem.
Links Englisch, rechts Deutsch
Um voneinander unabhängige Spalten zu erhalten, sollten statt der Spaltenfunktion besser Textfelder nutzen und diese miteinander zu verknüpfen. Öffnen Sie herzu ein neues Dokument und wählen Sie eine Ansicht, in der das ganze Dokument zu sehen ist. Dann öffnen Sie über den Befehl „“Einfügen | Textfeld“ ein neues Textfeld und ziehen dieses mit der Maus auf die gewünschte Größe. Wiederholen Sie diese Aktion, bis sich alle benötigten Spalten an der gewünschten Stelle befinden. Positionieren Sie den Cursor anschließend am Seitenende und fügen Sie über den Befehl „[Strg]+[Eingabetaste]“ einen festen Seitenwechsel ein. Danach markieren Sie die gesamte Seite und übernehmen diese mit „Kopieren“ in die Zwischenablage. Fügen sie die gespeicherten Daten nun auf den folgenden Seiten ein, bis alle Seiten ausgefüllt sind, die Sie benötigen.
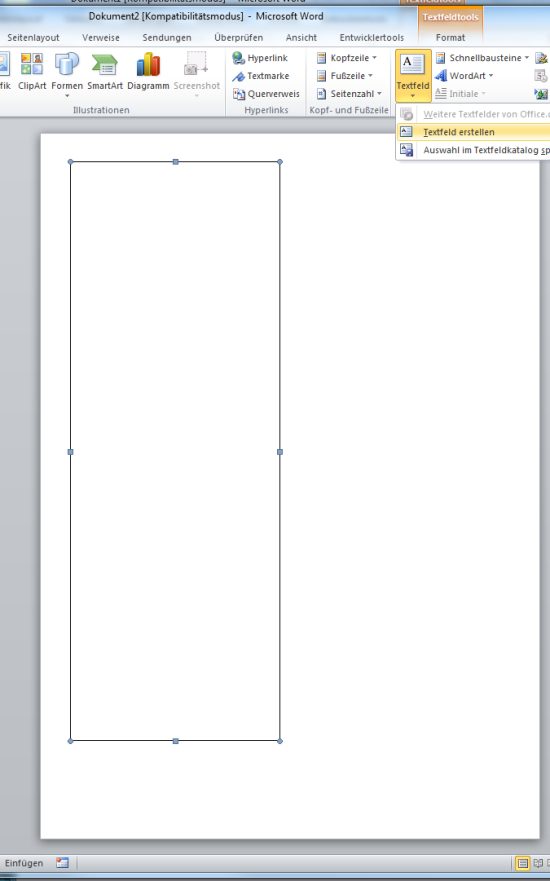
Nun müssen Sie die einzelnen Felder miteinander verbinden. Klicken Sie hierzu auf der ersten Seite in das linke Textfeld. In der anschließend eingeblendeten Symbolleiste wählen Sie die Option „Textfeld verknüpfen“. Bei Word 2007/2010 klicken Sie im Menüband „Textfeldtools, Format“ auf „Verknüpfung erstellen“. Gehen Sie nun mit dem Mauszeiger auf das linke Textfeld der zweiten Seite, bis sich die Darstellung in einen gekippten Krug ändert.
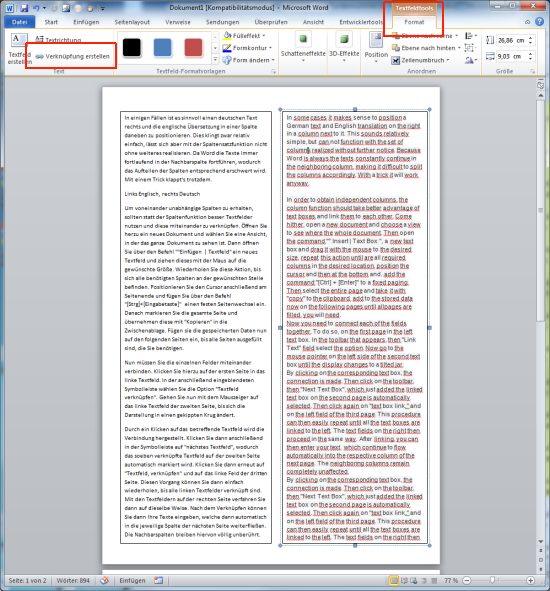
Durch ein Klicken auf das betreffende Textfeld wird die Verbindung hergestellt. Klicken Sie dann anschließend in der Symbolleiste auf „nächstes Textfeld“, wodurch das soeben verknüpfte Textfeld auf der zweiten Seite automatisch markiert wird. Klicken Sie dann erneut auf „Textfeld, verknüpfen“ und auf das linke Feld der dritten Seite. Diesen Vorgang können Sie dann einfach wiederholen, bis alle linken Textfelder verknüpft sind. Mit den Textfeldern auf der rechten Seite verfahren Sie dann auf dieselbe Weise. Nach dem Verknüpfen können Sie dann Ihre Texte eingeben, welche dann automatisch in die jeweilige Spalte der nächsten Seite weiterfließen. Die Nachbarspalten bleiben hiervon völlig unberührt.